How to Download and Install Agent
Thank you for taking the time to Download and Install or Free Network Evaluation Agent. We promise that this will only take a few minutes per PC, also, don’t forget the server.
When you are successful you will see the following.
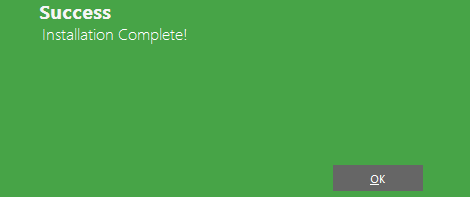
You will be provided a Download Link in the email that you received that brought you to this page.
The link you will use to download is called looks like the following.
Download Agent: https://rmm.syncromsp.com/dl/rs/djEtMjU5NzUxMjUtMTY <– Example Only
If you have trouble please call us at 417-889-4335 option 1 or reply to your email and someone will reach out to you.
Instructions on How to Download a File
How to download a file using Firefox
- Tap on a download link.
- A download confirmation will appear, this will show the file name and size.
Tap the Download button to confirm you want to download the file.
- When the download is finished, the “Download completed” message will appear.
Tap the Open button to view the file with some app installed in your device.
How to download a file using Google Chrome
To save a file or image on your computer or device, download it. The file will be saved in your default download location.
- On your computer, open Chrome.
- Go to the webpage where you want to download the file.
- Save the file:
- Most files: Click on the download link.
- If asked, choose where you want to save the file, then click Save.
- Executable files (.exe, .dll, .bat): If you trust the file, confirm by clicking Save.
- When the download finishes, you’ll see it at the bottom of your Chrome window. Click the file name to open it.
See a list of files you’ve downloaded
- On your computer, open Chrome.
- At the top right click the three dots then Downloads
- You will see your most recent Download at the very top.
How to download a file using Internet Explorer (not recomended)
There are several types of files you can download from the web—documents, pictures, videos, apps, extensions and toolbars for your browser, among others. When you select a file to download, Internet Explorer will ask what you want to do with the file. Here are some things you can do, depending on the type of file you’re downloading:
- Open the file to view it, but don’t save it to your PC.
- Save the file on your PC in the default download location. After Internet Explorer runs a security scan and finishes downloading the file, you can choose to open the file, the folder it’s stored in, or view it in Download Manager.
- Save as a different file name, type, or download location on your PC.
- Run the app, extension, or other file type. After Internet Explorer runs a security scan, the file will open and run on your PC.
- Cancel the download and go back to browsing the web.
Find files you’ve downloaded on your PC
Download Manager keeps track of pictures, documents, and other files you download from the web. Files you’ve downloaded are automatically saved in the Downloads folder. This folder is usually located on the drive where Windows is installed (for example, C:\users\your name\downloads). You can always move downloads from the Downloads folder to other places on your PC.
To view files you’ve downloaded while using Internet Explorer, open Internet Explorer, select the Tools button, and then select View downloads. You’ll be able to see what you’ve downloaded from the web, where these items are stored on your PC, and choose actions to take on your downloads.
